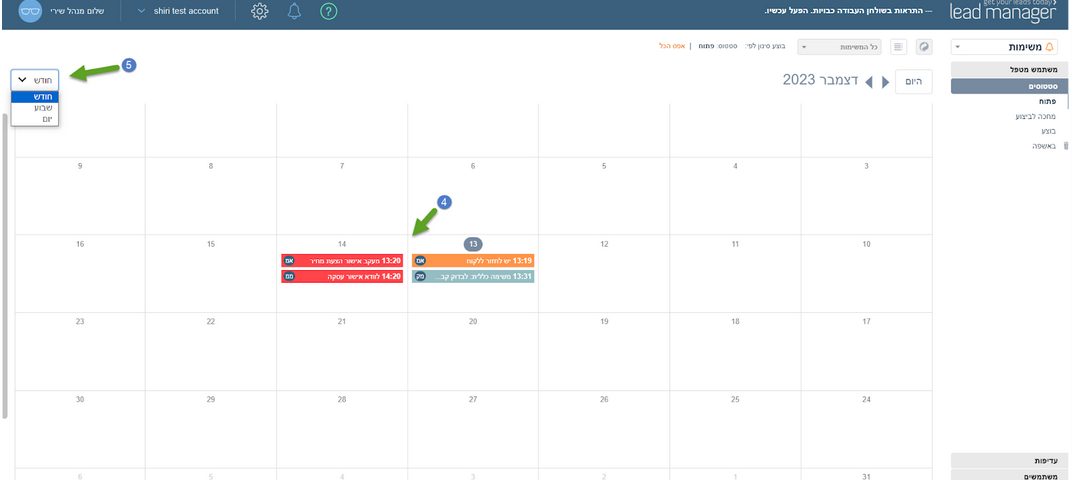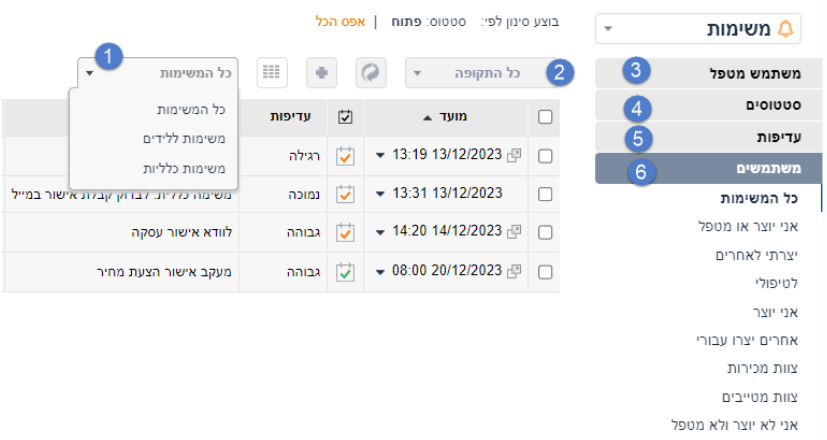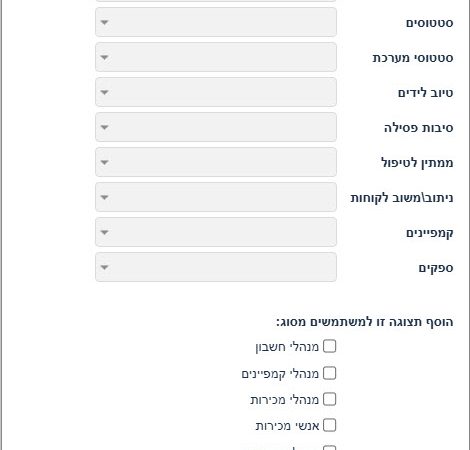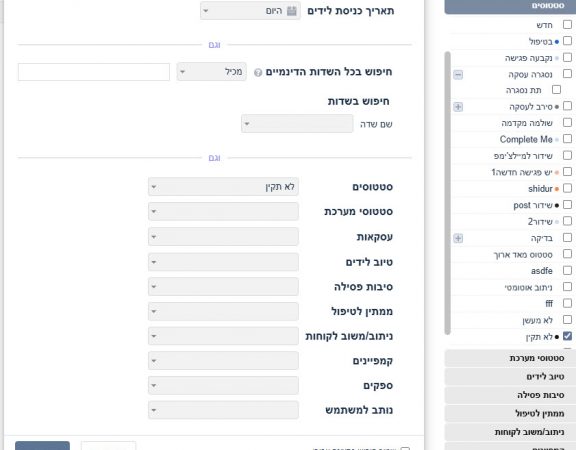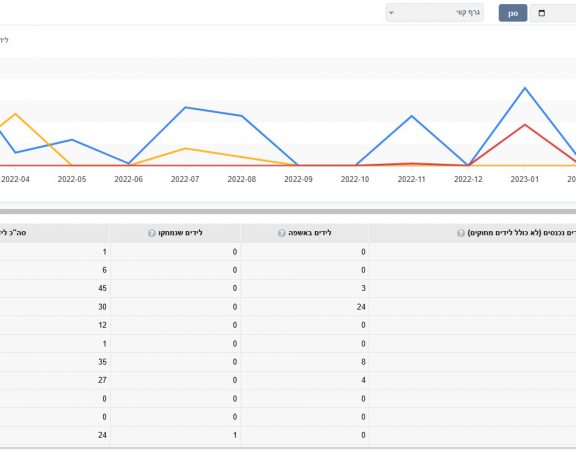מודול משימות והתראות של מערכת לניהול לידים LeadManager מאפשר לכם להוסיף משימות ללידים ומשימות כלליות, לקבל התראות על מועד ביצוע המשימה, ועוד.
ניתן גם ליצור משימות ממשתמש אחד למשתמש אחר לפי היררכיית ההרשאות בחשבון (מנהל חשבון לכלל המשתמשים, מנהל מכירות לצוות מכירות, מנהל מטייבים לצוות מטייבים). פיצ'ר זה לא חל על משתמשים מסוג ספקים או לקוחות.
איך מגיעים למסך המשימות?
מודול משימות והתראות מיוצג בממשק המערכת על ידי אייקון של פעמון. האייקון ממוקם בראש המסך מצד שמאל, לצד אייקון ההגדרות. על מנת להגיע למסך המשימות, הקליקו על סמל הפעמון:
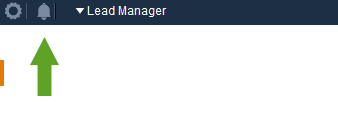
דרך נוספת להגיע למסך "משימות" היא להקליק על התפריט הראשי הממוקם מימין לטבלת הלידים, מתחת ללוגו של LeadManager, וברשימה הנפתחת לבחור ב"משימות":
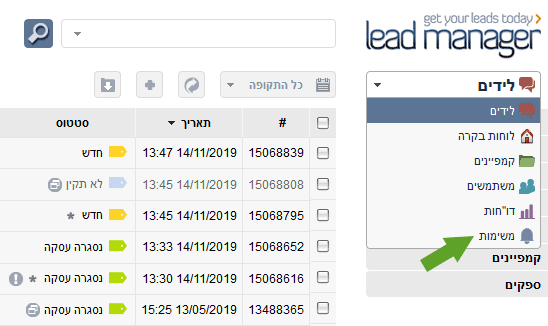
סוגי משימות
קיימים שני סוגים של משימות:
- משימה כללית שאינה משוייכת לליד.
- משימה המשוייכת לליד מסויים.
ניתן לראות, כי בטבלת המשימות במסך המשימות, בשורת משימה אשר משוייכת לליד, מצויין מספר הליד תחת עמודת #ליד. עבור משימות כלליות אשר אינן משוייכות לליד, התא בעמודת #ליד יהיה ריק:
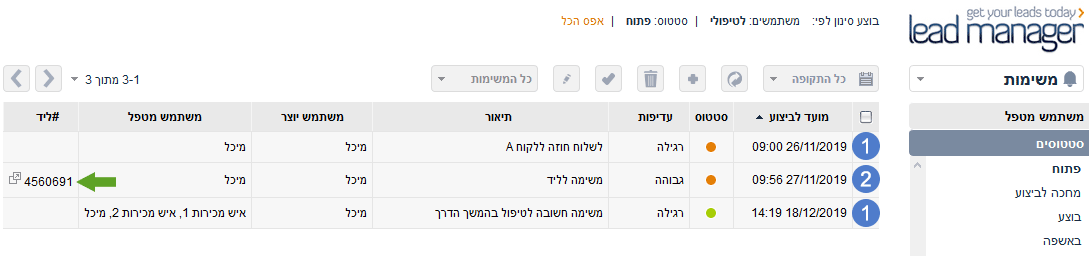
סינון משימות
תוכלו לבצע סינונים במסך המשימות:
לצפות בכל המשימות בחשבונכם, או במשימות המשויכות ללידים, או במשימות כלליות (שאינן משויכות ללידים).
במסך המשימות תוכלו לצפות במשימות השייכות לחשבון, ולעשות שימוש במסננים הבאים (תפריט הסינון ממוקם מימין לטבלה):
- סוג משימה
לצפות בכל המשימות, רק במשימות השייכות ללידים או רק במשימות כלליות (שאינן שייכות ללידים). - מועד לביצוע
סינון משימות לפי "כל התקופה" / "היום" / "מחר" / "השבוע" / "החודש" / "חודש הבא", או לפי תאריכים ספציפיים. - משתמש מטפל (מסנן למנהלים)
משתמש מסוג מנהל יכול לסנן משימות לפי הערך "משתמש מטפל". ניתן לבחור משתמש מהרשימה הנפתחת, ולצפות במשימות אשר משתמש זה הוגדר בהן כמשתמש מטפל. - סטטוסים
סינון משימות לפי סטטוס המשימה, כאשר האופציות הינן: "פתוח" / "מחכה לביצוע" / "בוצע" / "באשפה". - עדיפות
סינון משימות לפי עדיפות "גבוהה" / "רגילה" / "נמוכה". - משתמשים
סינון משימות לפי משתמשים מטפלים או יוצרים: "כל המשימות" / "אני יוצר או מטפל" / "יצרתי לאחרים" / "לטיפולי" / "אני יוצר" / אחרים יצרו עבורי" / "צוות מכירות" / "צוות מטייבים" / "אני לא יוצר ולא מטפל".
הוספת משימה חדשה
עבור כל משימה, בין אם היא משימה כללית ובין אם היא משימה המשויכת לליד, מוגדרים הערכים הבאים:
- תיאור – שדה טקסט למילוי תיאור המשימה והערות רלוונטיות עבור המשימה.
- משתמש יוצר – שדה (שאינו לעריכה) המציג את שם המשתמש של יוצר המשימה.
- משתמש מטפל – המשתמש המוגדר לטיפול במשימה. זהו שדה בחירה מרובה, ולכן ניתן להגדיר בו יותר ממשתמש מטפל אחד עבור המשימה. הקלקה על החץ בקצהו השמאלי של השדה תפתח את אפשרויות הבחירה.
- עדיפות – ניתן לסמן משימות כבעלות עדיפות גבוהה, רגילה או נמוכה. בתפריט הצד הימני קיים המסנן "עדיפות", בו תוכלו לסנן את תצוגת המשימות בהתאם, לפי עדיפות גבוהה, רגילה או נמוכה.
- מועד לביצוע – ברירת המחדל עבור שדה זה הינה: יום – "היום", שעה – "עכשיו". הקלקה על החץ בקצהו השמאלי של השדה תפתח תאריכון, בו ניתן לבחור את היום והשעה הרצויים לביצוע המשימה.
- הזכר לפני למשתמשים מטפלים – ניתן לבחור בקבלת התראה שתתקבל זמן מה לפני או בעת שהגיע מועד ביצוע המשימה. ההתראה תתקבל אצל המשתמש/ים המטפל/ים במשימה זו באמצעות הודעת מייל/סמס/וואטסאפ
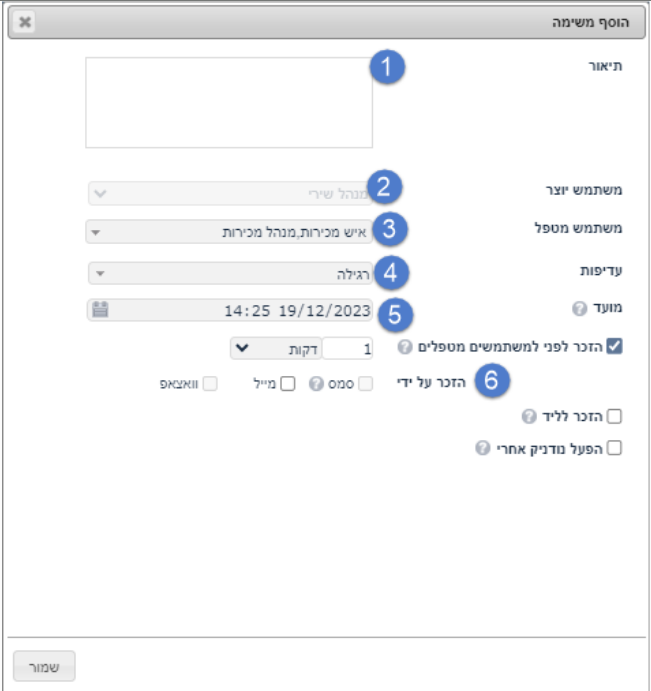
*חשוב לדעת:
כדי לשלוח סמס יש לוודא כי:
- קיים מודול סמסים מופעל בחשבון, וכן יתרת סמסים זמינה בחשבון.
- האפשרות לשלוח סמס מופעלת ברמת חשבון. יש ללכת להגדרות > דיוור > סמס > סימון צ'קבוקס "הפעל".
- האפשרות לשליחת תזכורות באמצעות סמס מופעלת. יש ללכת להגדרות > משימות והתראות > אפשר למשתמשים לשלוח תזכורות למשימות בסמס.
- כדי לשלוח סמס התראה על משימה למשתמש מטפל, צריך להיות מוגדר עבורו מספר טלפון תקין. ניתן להגדיר מס' טלפון למשתמש במסך המשתמשים > בחירת המשתמש המטפל במשימה > דיוור > לסמן את השדה "קבלת תזכורות למשימות בסמס" > למלא את השדה "מספר טלפון לקבלת סמסים" במספר טלפון תקין, מספרים בלבד, ללא רווחים, ללא תווים מפרידים.
כדי לשלוח אימייל, יש לוודא כי:
- האפשרות לשליחת תזכורות באמצעות אימייל מופעלת. יש ללכת להגדרות > משימות והתראות > אפשר למשתמשים לשלוח תזכורות למשימות באימייל.
- כדי לשלוח אימייל התראה על משימה למשתמש מטפל, צריכה להיות מוגדרת עבורו כתובת דוא"ל תקינה, ואת הגדרתה ניתן למצוא במסך המשתמשים > בחירת המשתמש המטפל במשימה > דיוור > לסמן את השדה "קבלת תזכורות למשימות בדוא"ל" > למלא את השדה "דוא"ל לקבלת לידים ותזכורות למשימות" בכתובת דוא"ל לקבלת לידים.
כדי לשלוח וואטסאפ יש לוודא כי:
- קיים מודול וואטסאפ מופעל בחשבון, וכן הוגדרה אינטגרציה למערכת וואטסאפ בחשבון.
- האפשרות לשליחת תזכורות באמצעות וואטסאפ מופעלת. יש ללכת להגדרות > משימות והתראות > אפשר למשתמשים לשלוח תזכורות למשימות בוואטסאפ.
- כדי לשלוח וואטסאפ התראה על משימה למשתמש מטפל, צריך להיות מוגדר עבורו מספר טלפון תקין. ניתן להגדיר מס' טלפון למשתמש במסך המשתמשים > בחירת המשתמש המטפל במשימה > דיוור > לסמן את השדה "קבלת תזכורות למשימות בסמס" > למלא את השדה "מספר טלפון לקבלת סמסים" במספר טלפון תקין, מספרים בלבד, ללא רווחים, ללא תווים מפרידים.
אפשרויות נוספות שניתן להגדיר במשימות:
- שליחת תזכורת בדיוור לליד – ניתן לבחור בשליחת תבנית דיוור לליד באמצעות הודעת מייל/סמס/וואטסאפ שישלח זמן מה לפני או בעת שהגיע מועד ביצוע המשימה. באופן זה, ניתן להגדיר שישלחו דיוורים אוטומטיים ללידים במועדים מסויימים.
- הפעל נודניק אחרי – באפשרותכם להגדיר נודניק אשר ישלח תזכורות למשימות למשתמשים המטפלים במשימה במייל/סמס/וואטסאפ לאחר שמועד המשימה כבר הגיע ועבר
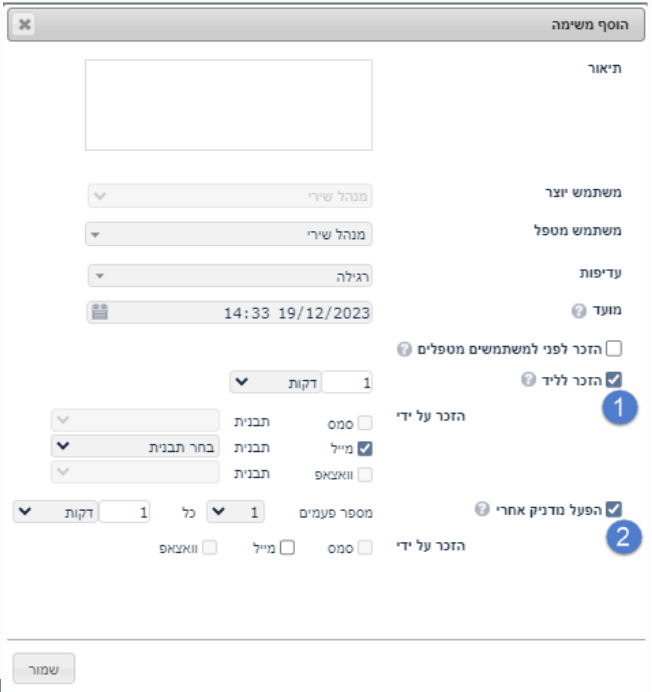
הוספת משימה לליד
על מנת להוסיף משימה לליד מסויים:
- אתרו את הליד במסך הלידים והקליקו על השורה.
- בחלונית פרטי הליד שנפתחה, הקליקו על לשונית "משימות".
- הקליקו על סמל ה-
 להוספת משימה.
להוספת משימה. - בחלונית "הוסף משימה" שנפתחה, מלאו את תיאור המשימה, בחרו משתמש מטפל או משתמשים מטפלים, בחרו עדיפות, מועד לביצוע, ותזכורת לביצוע (אופציונאלי) באמצעות סמס/אימייל/וואטסאפ, תזכורת לליד (אופציונאלי) במייל/סמס/וואטסאפ ונודניק (אופציונאלי).
- הקליקו על "שמור".
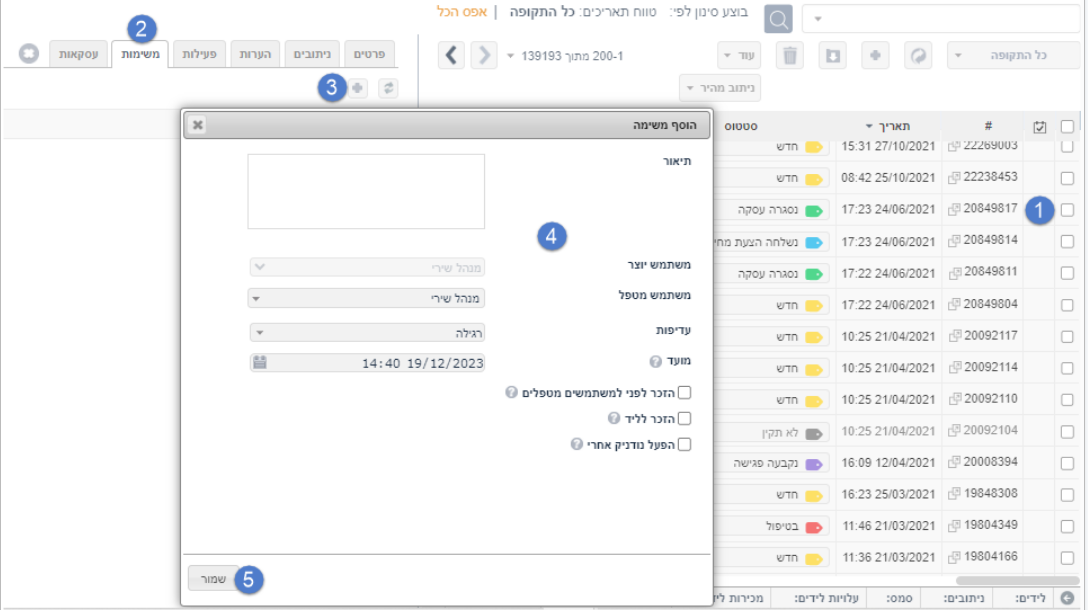
תצוגת משימה המשוייכת לליד
לאחר הוספת המשימה תוכלו לראות אותה בפרטי הליד תחת לשונית "משימות":
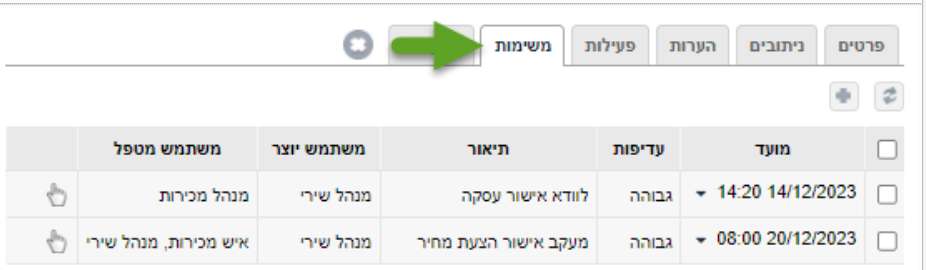
תצוגת מספר הליד
ניתן לצפות במסך המשימות, במספר הליד אליו משוייכת המשימה.
מספר הליד יופיע גם בחלונית פרטי המשימה הנפתחת כאשר עורכים את המשימה.
על מנת להגיע לליד אליו המשימה משוייכת ניתן להקליק על סמל ה- ![]() שלצד מספר הליד:
שלצד מספר הליד:
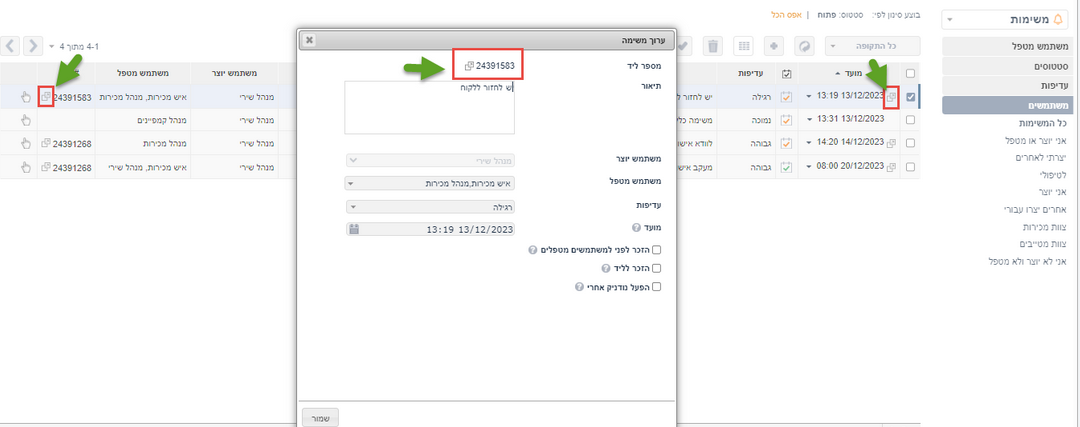
טאב הדפדפן החדש שייפתח לאחר הקלקה על האייקון שלצד הליד, יציג סינון לפי מס' הליד ולפי התקופה: "כל התקופה":
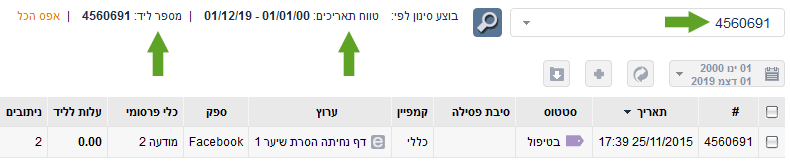
עריכת פרטי משימה
על מנת לערוך פרטי משימה במסך המשימות:
- יש לסמן את המשימה באמצעות הקלקה על שורת המשימה
- יש להקליק על סמל עיפרון העריכה.
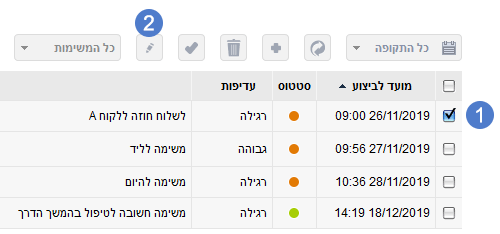
במידה והמשימה משוייכת לליד, ניתן לערוך אותה גם בתוך לשונית "משימות" בחלונית פרטי הליד שנתפתחת לאחר הקלקה על שורת הליד:

כעת יש להקליק על שורת המשימה הרצויה. בחלונית המשימה שתיפתח יש לעדכן את הפרטים שרוצים ולקליק על "שמור":
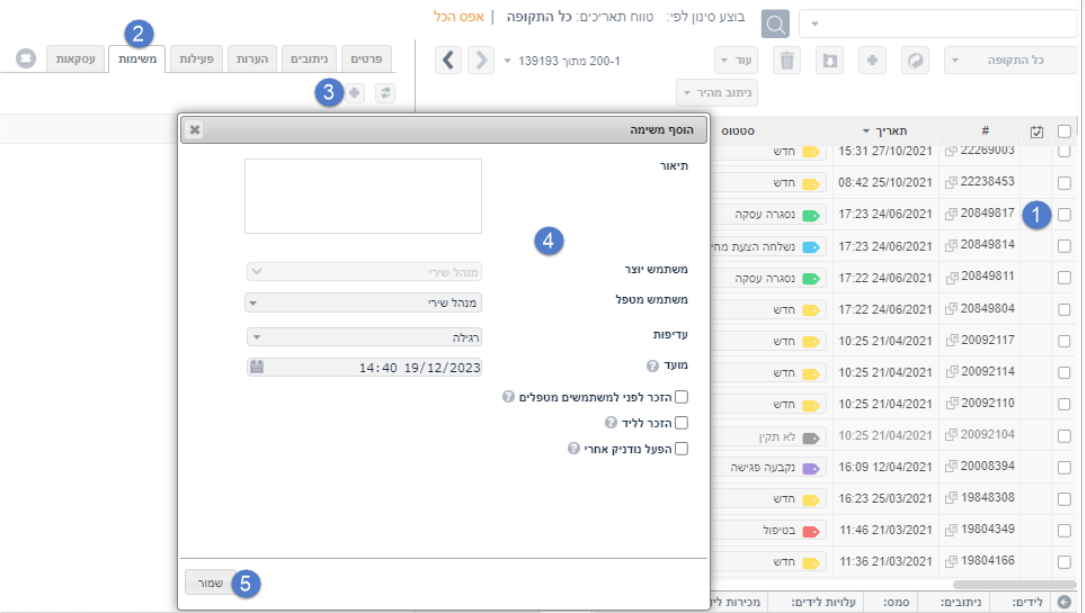
איך נדע כי מועד המשימה הגיע?
כאשר מועד הביצוע של המשימה מגיע, נוצרים חיוויים ויזואליים על גבי המסך במערכת:
- צבע אייקון הפעמון משתנה לכתום, ולצידו מופיע מספר המשימות אשר מועד ביצוען עבר.
- חלון התראה מופיע על גבי מסך המערכת, ובו מידע על מס' המשימות הממתינות לביצוע, ועל מס' המשימות החדשות שהוגדרו עבור המשתמש.
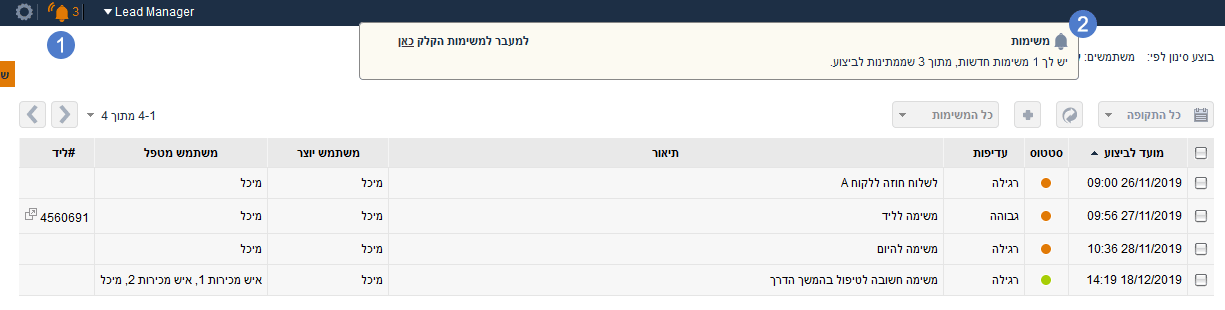
סימון משימה כ"בוצעה"
על מנת לסמן משימה כ"בוצעה" במסך המשימות:
- בתוך מסך המשימות, יש להקליק בתוך תיבת הסימון לצד המשימה הרצויה.
- יש להקליק על סמל ה-
 הממוקם מעל רשימת המשימות. שימו לב: הסמל מופיע רק כאשר מסמנים משימה ע"י תיבת הסימון.
הממוקם מעל רשימת המשימות. שימו לב: הסמל מופיע רק כאשר מסמנים משימה ע"י תיבת הסימון.
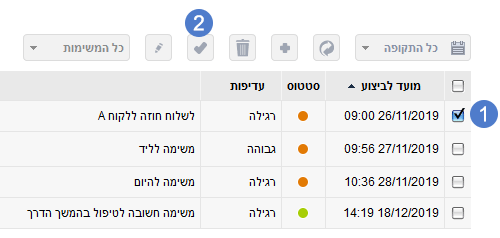
על מנת לסמן משימה כ"בוצעה" בחלונית פרטי הליד:
- בתוך חלונית פרטי הליד, בלשונית "משימות", יש להקליק בתוך תיבת הסימון לצד המשימה הרצויה.
- יש להקליק על סמל ה-
 הממוקם מעל רשימת המשימות. שימו לב: הסמל מופיע רק כאשר מסמנים משימה ע"י תיבת הסימון.
הממוקם מעל רשימת המשימות. שימו לב: הסמל מופיע רק כאשר מסמנים משימה ע"י תיבת הסימון.
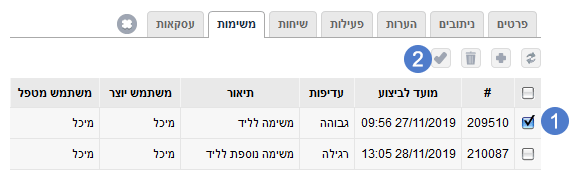
לאחר סימון משימה כ"בוצעה" ניתן לראותה תחת סינון סטטוסים ובחירה במסנן "בוצע":
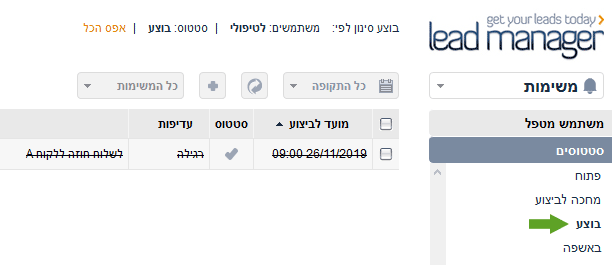
מחיקת משימה
על מנת למחוק משימה במסך המשימות:
- בתוך מסך המשימות, יש להקליק בתוך תיבת הסימון הממוקמת מימין למשימה הרצויה.
- לאחר מכן יש להקליק על על סמל ה-
 הממוקם מעל רשימת המשימות. שימו לב: הסמל מופיע רק כאשר מסמנים משימה ע"י תיבת הסימון.
הממוקם מעל רשימת המשימות. שימו לב: הסמל מופיע רק כאשר מסמנים משימה ע"י תיבת הסימון.
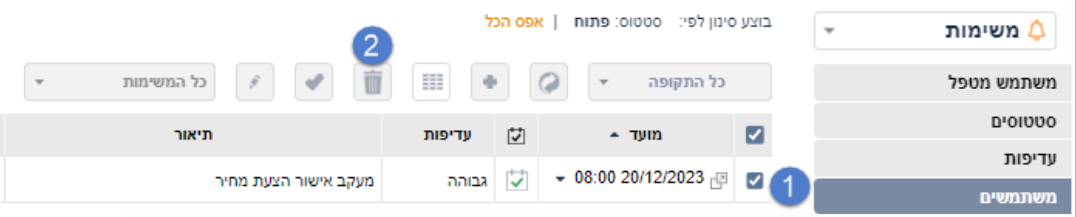
על מנת למחוק משימה בחלונית פרטי הליד:
- בלשונית "משימות" בחלונית פרטי הליד, יש להקליק בתוך תיבת הסימון לצד המשימה הרצוי.
- לאחר מכן יש להקליק על על סמל ה-
 הממוקם מעל רשימת המשימות. שימו לב: הסמל מופיע רק כאשר מסמנים משימה ע"י תיבת הסימון.
הממוקם מעל רשימת המשימות. שימו לב: הסמל מופיע רק כאשר מסמנים משימה ע"י תיבת הסימון.
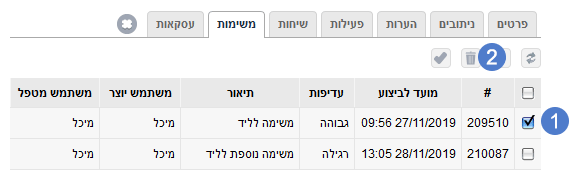
לאחר מחיקת המשימה, ניתן לראותה תחת המסנן "באשפה", במסנן הסטטוסים:
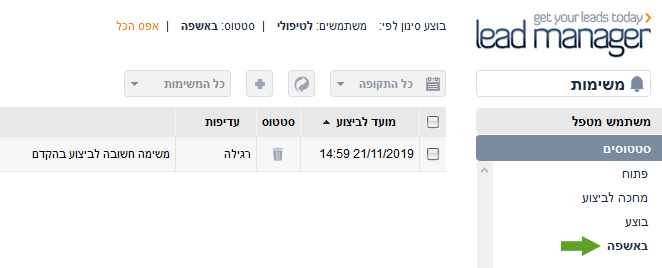
שחזור משימה מתוך האשפה
על מנת לשחזר משימה:
- עברו למסך המשימות > מסנן סטטוסים > מסנן "באשפה".
- הקליקו בתיבת הסימון שלצד המשימה המחוקה.
- הקליקו על סמל ה-
 שמעל רשימת המשימות. שימו לב: הסמל מופיע רק כאשר מסמנים משימה ע"י תיבת הסימון.
שמעל רשימת המשימות. שימו לב: הסמל מופיע רק כאשר מסמנים משימה ע"י תיבת הסימון.
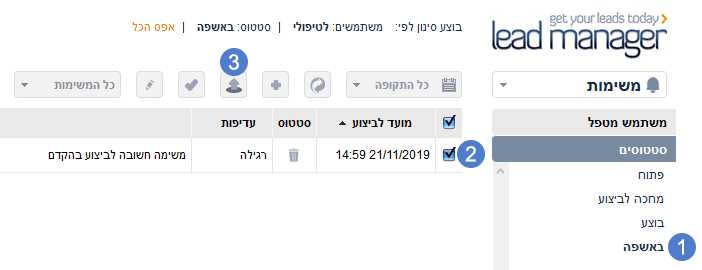
לאחר השחזור המשימה תחזור למקומה במסך המשימות, וכן בלשונית המשימות בפרטי הליד (אם הייתה משוייכת לליד).
דחיית משימה מהירה
תוכלו לבצע דחייה מהירה למשימה למועד אחר מבלי להיכנס לעריכת המשימה, מתוך לשונית המשימות בפרטי הליד או ישירות ממסך המשימות:
- לחצו על מועד המשימה ויפתח דיאלוג דחה טיפול במשימה
- תוכלו לבחור מתוך אפשרויות מהירות קבועות, כגון: בעוד שעתיים, מחר בבוקר, בשבוע הבא וכו'
- תוכלו לבחור במועד שנוח לכם ע"י בחירה ב"בחר תאריך ושעה" והזנת תאריך ושעה בחלונית או בחירת תאריך ושעה בתאריכון
- ולחיצה על שמור
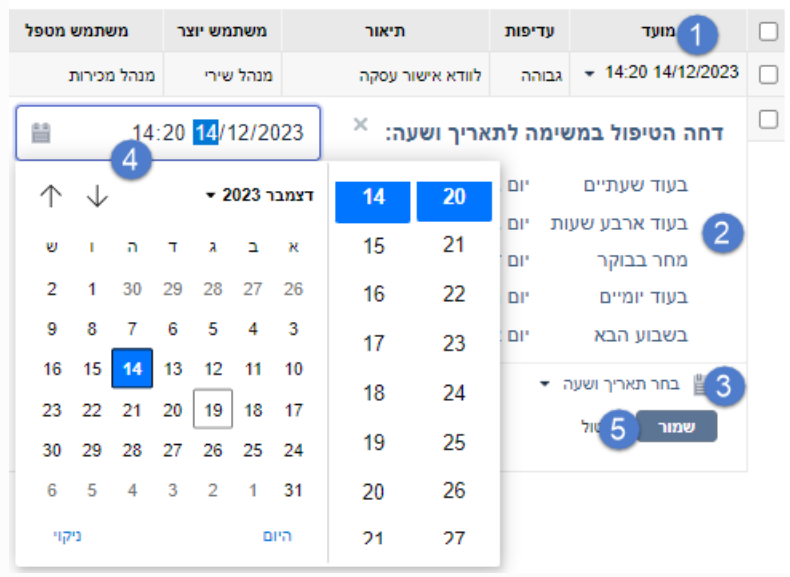
תצוגת יומן למשימות
מהיום, תוכלו לראות את המשימות בחשבונכם גם בתצוגת יומן מסודרת ויפה וגם להוסיף לטבלת המשימות את פרטי הליד החשובים
- כניסה למסך המשימות מאייקון הפעמון או בחירה ב"משימות" בתפריט המסכים
- ניתן להוסיף עמודות של פרטי הליד החשובים לטבלת המשימות
- יש להיכנס למסך ההגדרות > הרשאות
- יש לבחור בקבוצת המשתמשים הרלוונטית
- יש לסמן את השדות הרצויים שיופיעו בטבלת המשימות בעמודת "הצג בטבלת המשימות" ולשמור
- תוכלו להיעזר במדריך הבא: הרשאות שדות
- לחיצה על אייקון "החלף תצוגה" יעבור בין תצוגת טבלת המשימות לתצוגת יומן

- תוכלו לראות את המשימות בתצוגת היומן וללחוץ על משימה כדי לערוך אותה
- תוכלו לבחור לעבור בין תצוגה של חודש/שבוע/יום
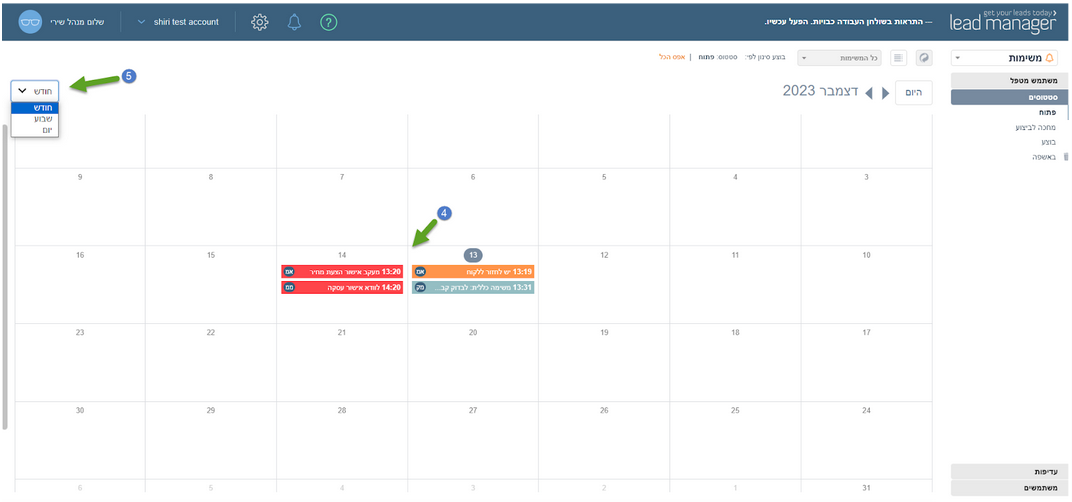
- בעריכת משימה, תוכלו ללחוץ על אייקון מעבר לפתיחת הליד בטאב חדש בדפדפן ולצפות בפרטי הליד המלאים
- תוכלו למחוק את המשימה
- תוכלו לסמן את המשימה כבוצעה
תוכלו לערוך את המשימה ולשמור את השינויים
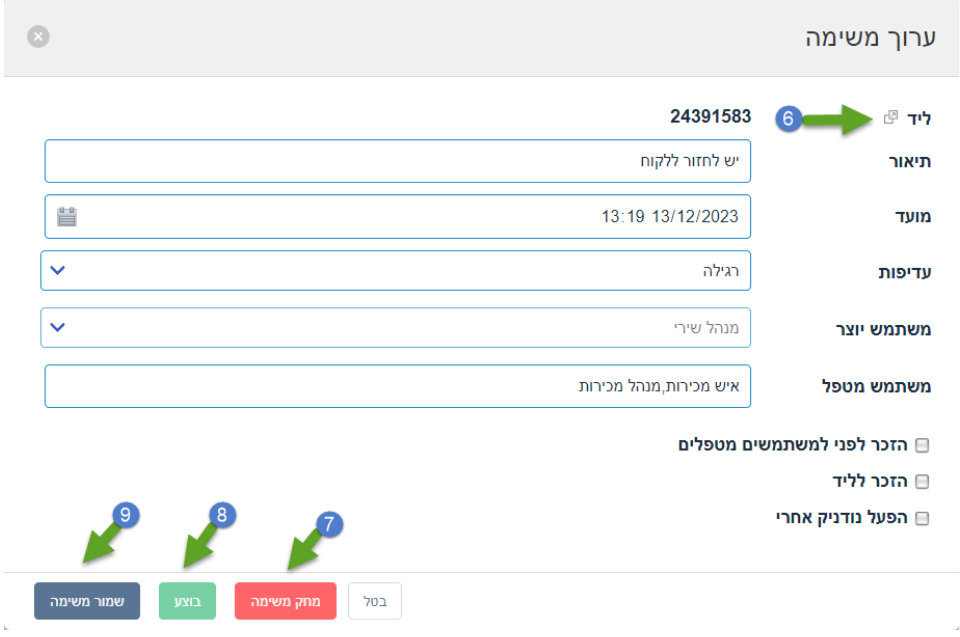
קישור: העברת/הוספת משימות למשתמשים מטפלים >
קישור: הגדרת משימות אוטומטיות לפי סטטוסי לידים >
.
עשו שימוש במודול המשימות וההתראות, שפרו את יעילות העסק והגדילו את הרווחיות שלכם!
לכל שאלה אל תהססו לפנות אלינו.
בברכה,
צוות התמיכה של מערכת LeadManager