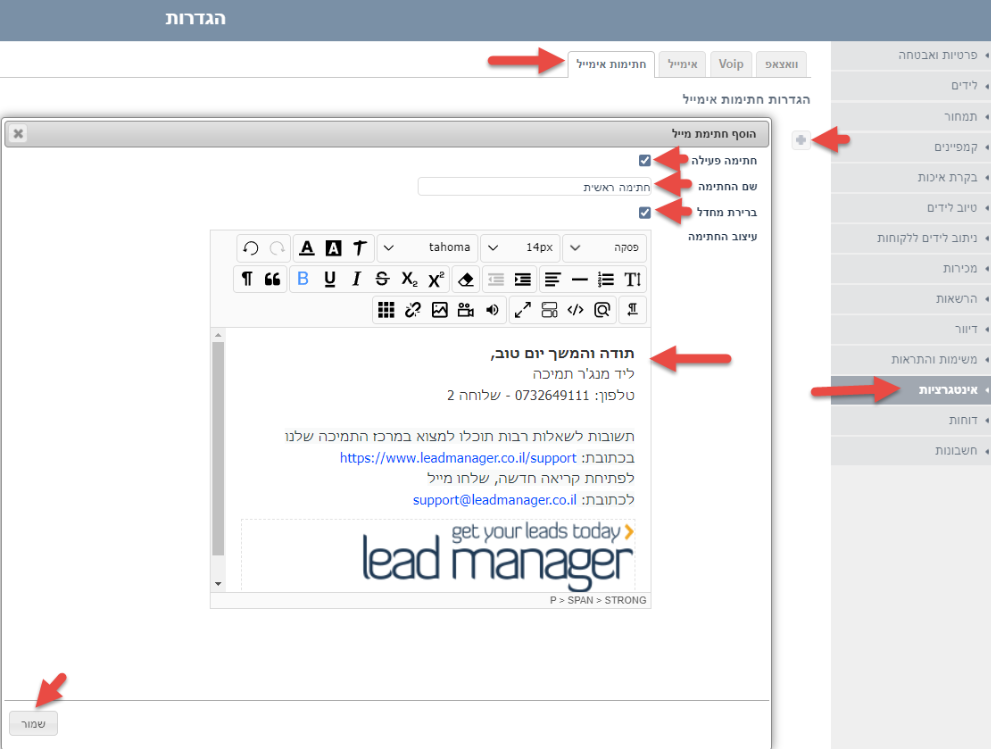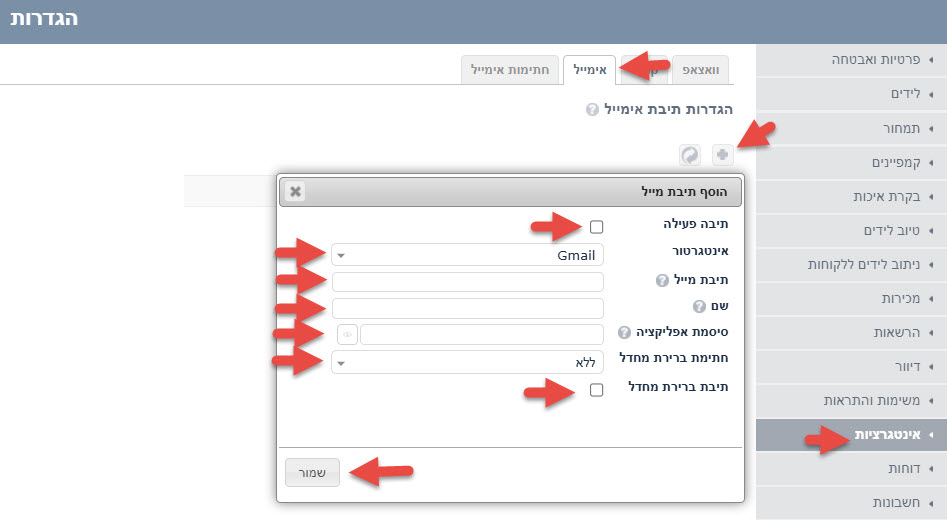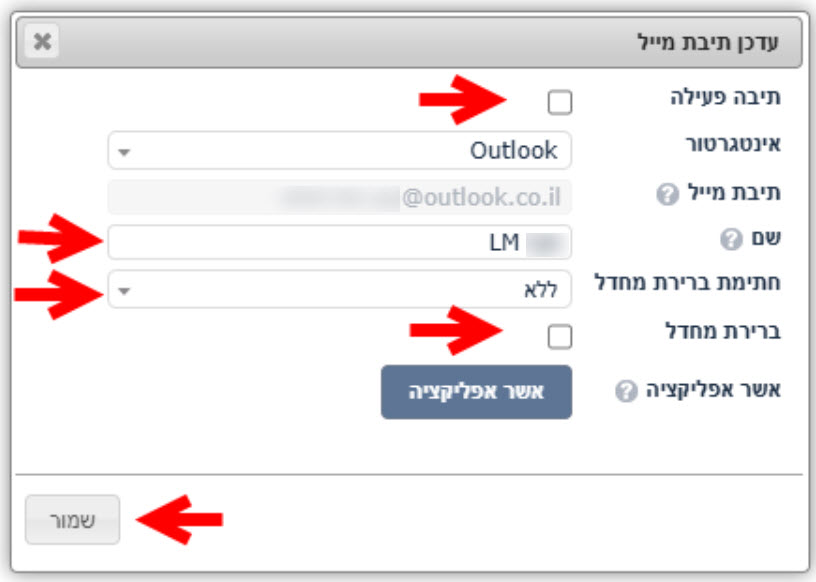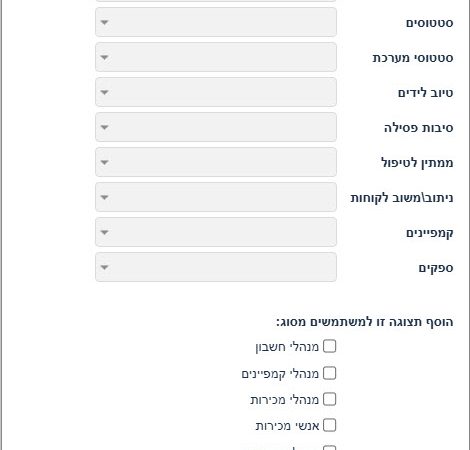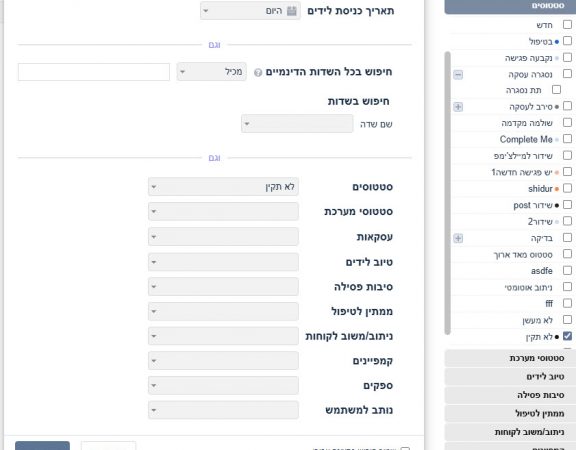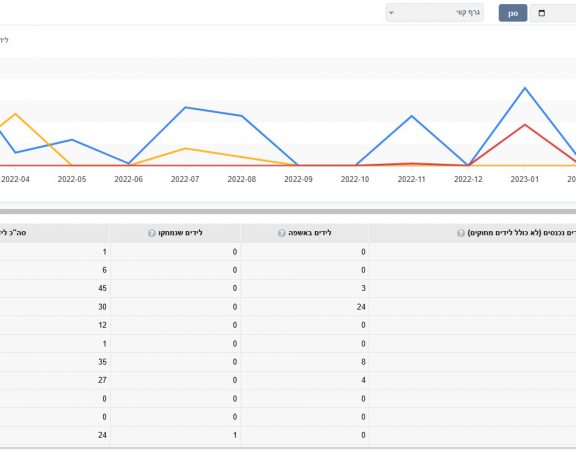מהיום ניתן להגדיר אינטגרציה לתיבות מייל של Gmail ו/או Outlook לשליחה וקבלת מיילים מתיבת המייל שלכם ישירות מכרטיס הליד.
כיצד עושים זאת?
>> לחצו כאן למעבר להסבר הגדרת אינטגרציה לתיבת ג'ימייל (Gmail)
>> לחצו כאן למעבר להסבר הגדרת אינטגרציה לתיבת אאוטלוק (Outlook)
>> לחצו כאן למעבר להסבר הגדרת חתימה אוטומטית
הסבר להגדרת אינטגרציה לתיבת ג'ימייל (Gmail)
**הערה חשובה: בכל שינוי סיסמא עתידי אשר תבצעו בתיבת הג'ימייל, הסיסמאות במערכת ליד מנג'ר ימחקו ויהיה צורך לעדכנם במערכת בבאמצעות ביצוע אינטגרציה מחדש.
- יש להיכנס לתיבת הג'ימייל שלכם > ללחוץ על גלגל השיניים > לבחור בהצגת כל ההגדרות
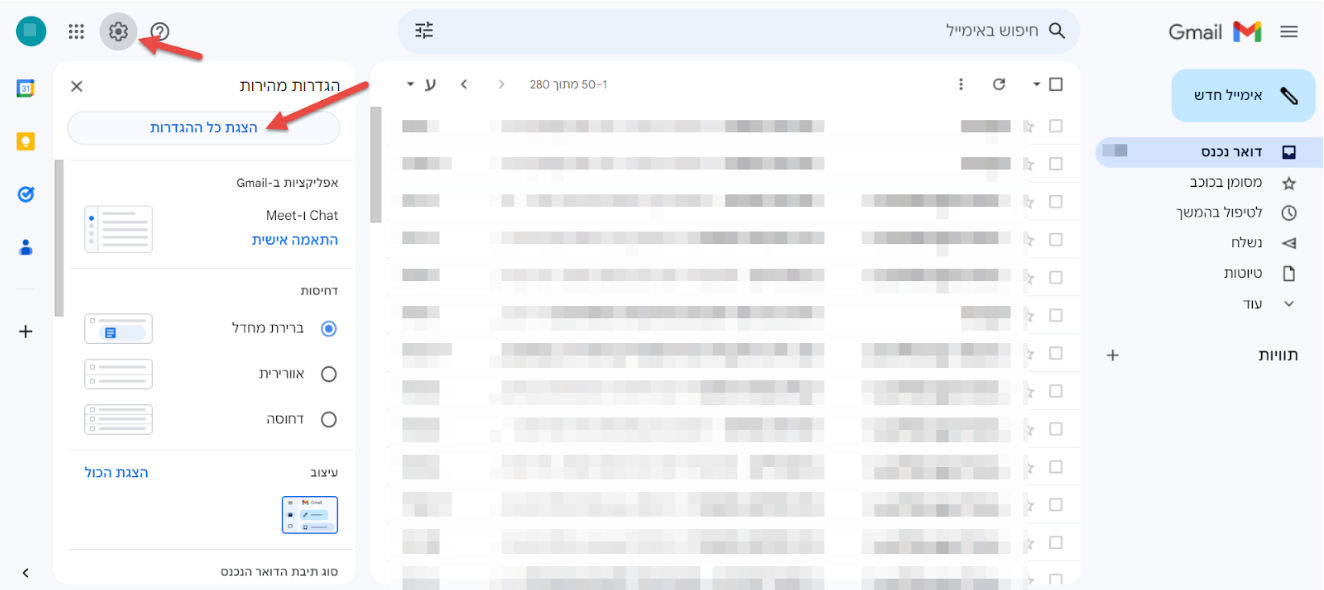
2. יש לבחור "העברה ו-POP/IMAP" > יש לסמן "הפעלת IMAP" > יש לבצע שמירת השינויים
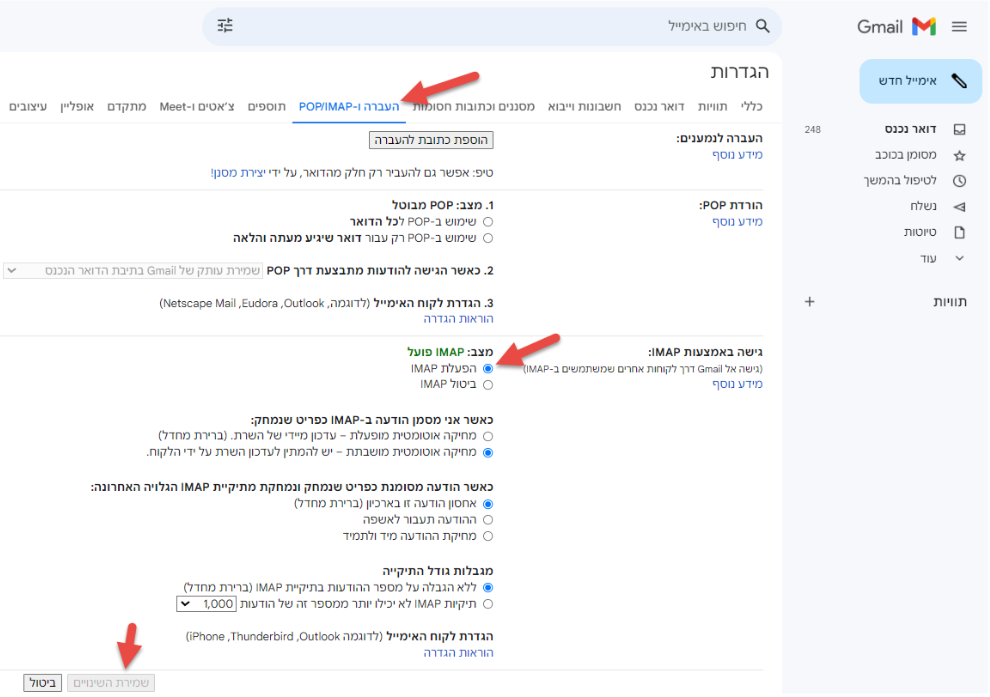
3. כעת, יש לחזור לתיבת המייל > יש ללחוץ על אייקון שם תיבת המייל > יש ללחוץ על "לניהול חשבון Google שלך"
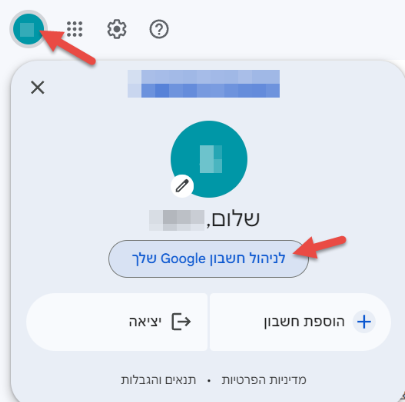
4. בתפריט מימין יש לבחור ב"אבטחה" > יש לבחור ב"אימות דו-שלבי"
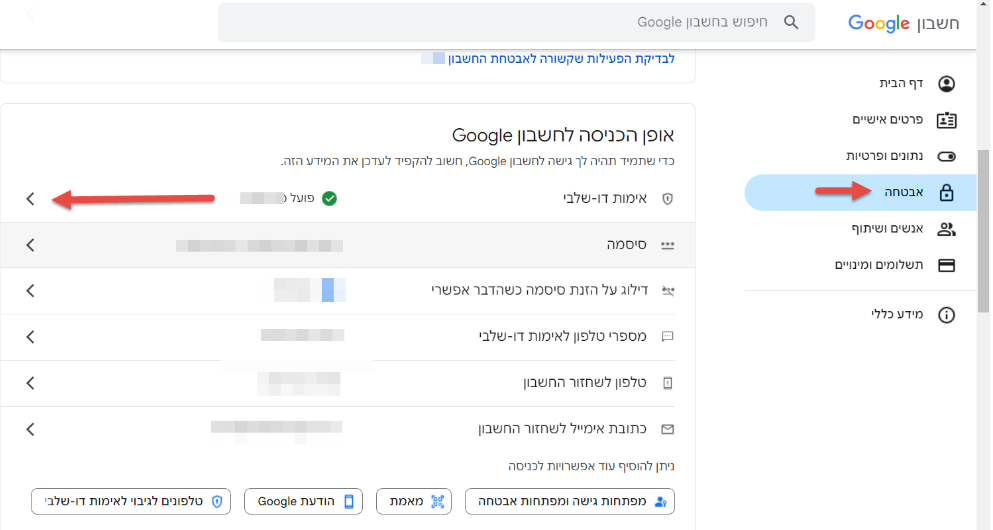
שימו לב: ניתן לבצע אינטגרציה לחשבון הליד מנג'ר רק לחשבון ג'ימייל בו ישנו אימות דו-שלבי פעיל!
באם האימות הדו-שלבי בחשבונכם אינו פעיל, תוכלו להיעזר במדריך הבא להפעלתו: איך להפעיל אימות דו-שלבי
5. במסך האימות הדו-שלבי > יש לגלול לתחתית המסך ולהיכנס ל"סיסמאות לאפליקציות"
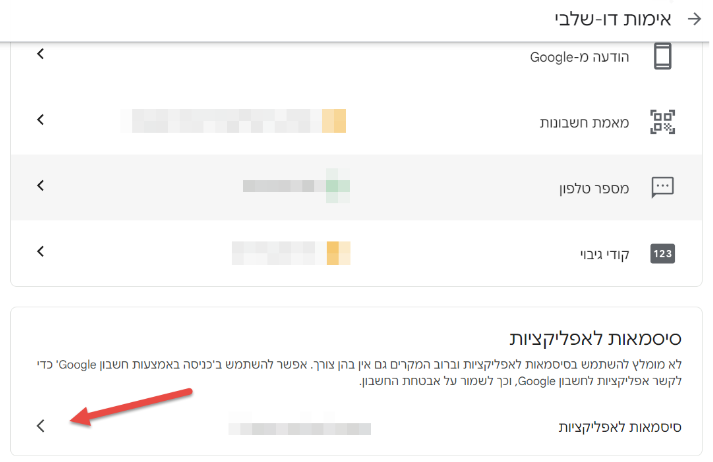
שימו לב: באם "סיסמאות לאפליקציות" אינו מופיע לכם במסך זה, תוכלו להיעזר בקישור הבא: https://myaccount.google.com/apppasswords
6. יש להזין שם אפליקציה (למשל "Leadmanager") > יש ללחוץ על "יצירת סיסמה"
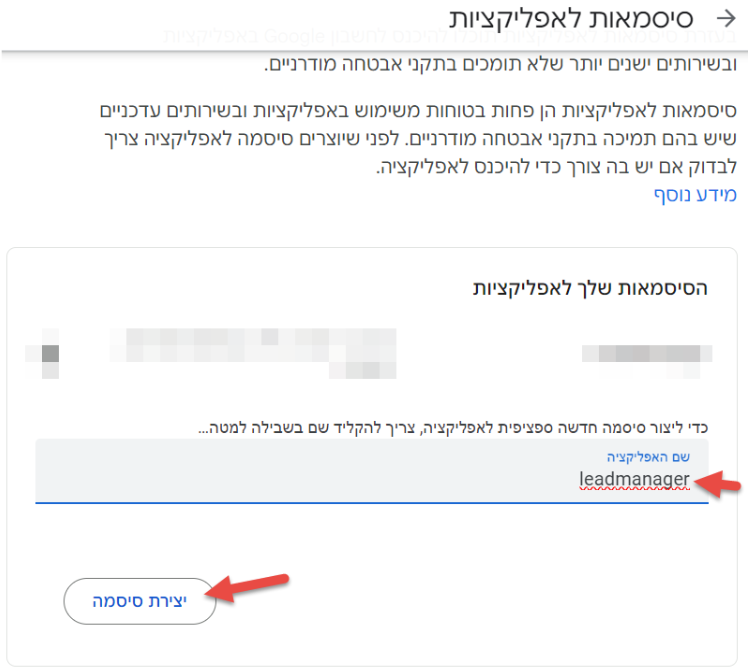
7. יש להעתיק את הסיסמה שמופיעה לכם במסך וללחוץ על "סיימתי"
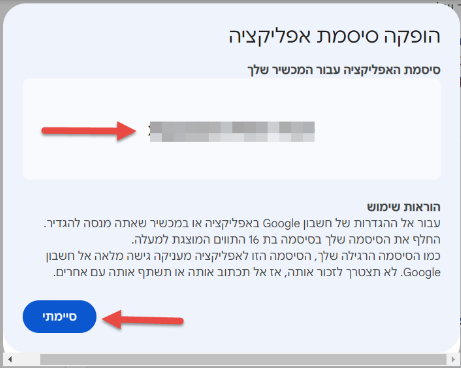
8. כעת, יש להיכנס לחשבון הליד מנג'ר > ללחוץ על "גלגל שיניים" > ללחוץ על "הגדרות" > לבחור ב"אינטגרציות" > לבחור בלשונית "אימייל" > ללחוץ על על [+] להוספת תיבת מייל
-
- ע"י סימון [V] בשדה "תיבה פעילה"- באפשרותכם לבחור האם התיבת תהיה פעילה
- בשדה "אינטגרטור" – יש לבחור ב-Gmail
- בשדה "תיבת מייל" – יש להזין את כתובת המייל של תיבת הג'ימייל שברצונכם לחבר
- בשדה "שם" – יש להזין שם ייצוג לתיבת המייל שברצונכם לחבר
- בשדה "סיסמת אפליקציה" – יש להזין את הסיסמה של האפליקציה שהעתקתם (בסעיף 7 לעיל)
- בשדה "חתימת ברירת מחדל" – באפשרותכם לבחור חתימת ברירת מחדל לתיבת מייל זו. את החתימות ניתן להגדיר בלשונית "חתימות אימייל" (לחצו כאן למעבר להסבר הגדרת חתימה אוטומטית).
- בשדה "ברירת מחדל" – באפשרותכם להגדיר תיבת מייל זו כברירת מחדל לחשבון
- יש לשמור
הסבר להגדרת אינטגרציה לתיבת אאוטלוק (Outlook)
** הערות חשובות:
* לצורך הגדרת תיבת אאוטלוק, אין צורך לבצע שינויים מיוחדים בהגדרות תיבת האאוטלוק עצמה (בניגוד להגדרת תיבת ג'ימייל).
* יש להפעיל אימות דו שלבי ב Outlook לצורך אינטגרציה לחשבון הליד מנג'ר. באם האימות הדו-שלבי בחשבונכם אינו פעיל, תוכלו להיעזר במדריך הבא להפעלתו: אימות בן שני שלבים
- יש להיכנס לחשבון הליד מנג'ר > ללחוץ על "גלגל שיניים" > ללחוץ על "הגדרות" > לבחור ב"אינטגרציות" > לבחור בלשונית "אימייל" > ללחוץ על על [+] להוספת תיבת מייל
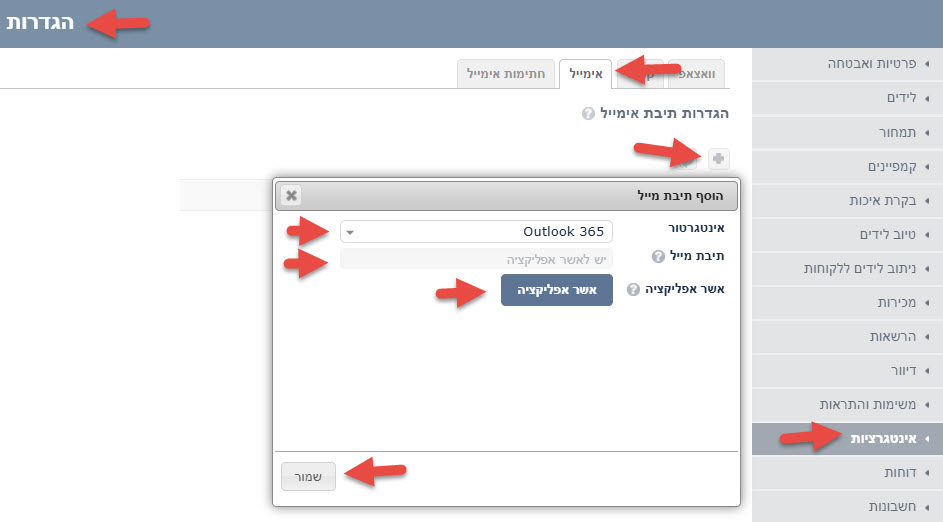
- בשדה "אינטגרטור" – יש לבחור ב-Outlook
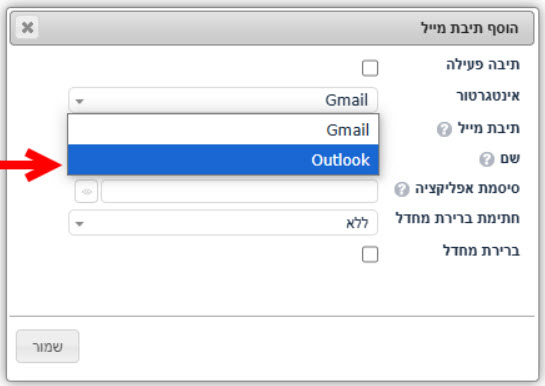
- יש להקליק על פקד "אשר אפליקציה"
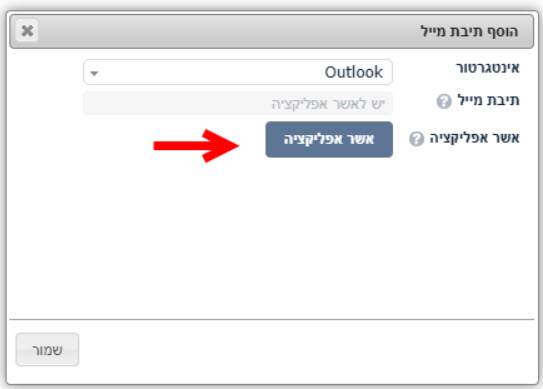
- בחלון שיפתח יש להזין את הכתובת של תיבת האאוטלוק שלכם > לאחר מכן, יש להזין את הסיסמה של תיבת האאוטלוק שלכם > לאחר מכן, יש להזין קוד חד פעמי
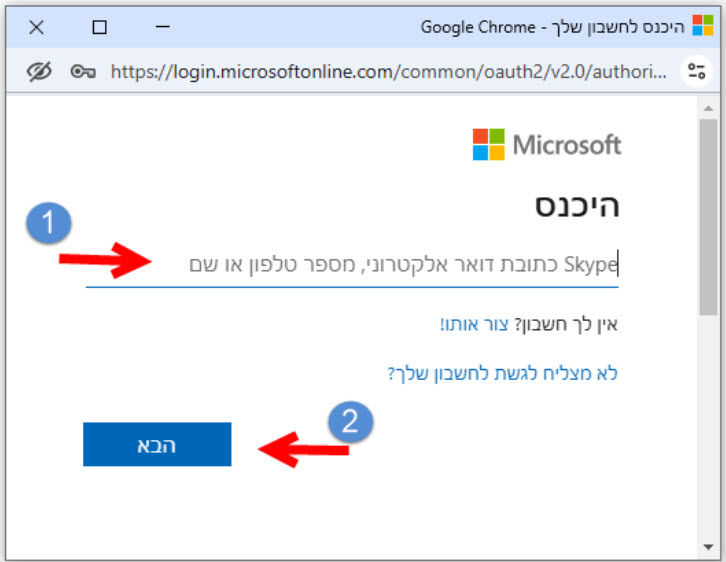
- לאחר הזנת כל הנתונים מתקבלת הודעה
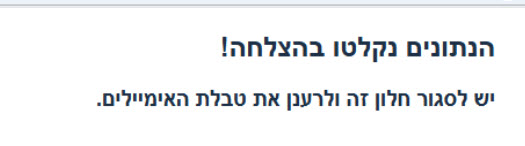
- יש לרענן את הטבלת האימיילים
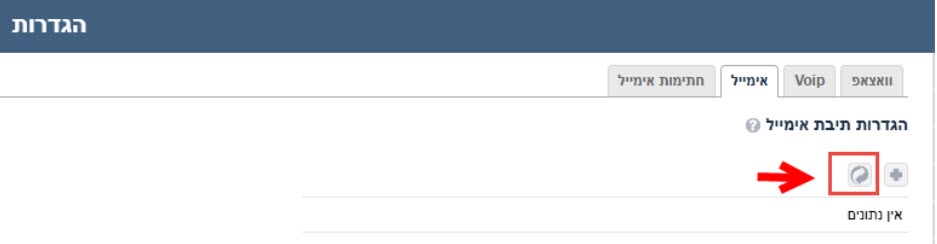
- כעת יש להיכנס לשורת האינטגרציה החדשה שהתווספה
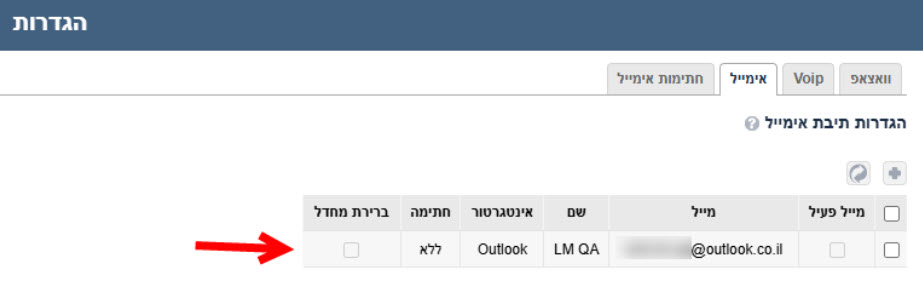
- ע"י סימון [V] בשדה "תיבה פעילה"- באפשרותכם לבחור האם התיבת תהיה פעילה
- בשדה "שם" – ניתן לשנות את השם הייצוג לתיבת המייל.
- בשדה "חתימת ברירת מחדל" – באפשרותכם לבחור חתימת ברירת מחדל לתיבת מייל זו. את החתימות ניתן להגדיר בלשונית "חתימות אימייל" (לחצו כאן למעבר להסבר הגדרת חתימה אוטומטית).
- בשדה "ברירת מחדל" – באפשרותכם להגדיר תיבת מייל זו כברירת מחדל לחשבון
- יש לשמור
- בשדה "אינטגרטור" – יש לבחור ב-Outlook
הגדרת חתימה אוטומטית
באפשרותכם להגדיר חתימות אוטומטיות לשימוש בשליחת מיילים ישירות מכרטיס הליד.
- יש להיכנס לחשבון הליד מנג'ר > ללחוץ על "גלגל שיניים" > ללחוץ על "הגדרות" > לבחור ב"אינטגרציות" > לבחור בלשונית "חתימות אימייל" > ללחוץ על [+] להוספת חתימת מייל
-
- ע"י סימון [V] בשדה "תיבה פעילה"- באפשרותכם לבחור האם החתימה תהיה פעילה
- בשדה "שם החתימה" – יש להזין שם ייצוג לחתימת המייל שברצונכם לחבר
- בשדה "ברירת מחדל" – באפשרותכם להגדיר חתימת מייל זו כברירת מחדל לחשבון
- בשדה "עיצוב החתימה" – באפשרותכם לרשום את התוכן, לערוך ולעצב אותו, להוסיף תמונה ו/או קישור.
- יש לשמור